안녕하세요. 개발이야기입니다.
이번 포스팅에서는 온라인에서 C# 코드를 작성하고 테스트 가능한 사이트 .NET Fiddle를 소개합니다.
온라인 컴파일러의 장점으로는 Visual Studio가 없어도 온라인에서 C# 코드를 작성하여 테스트가 가능합니다.
단점으로는 작성할 수 있는 코드의 한계와 지원 안되는 기능들이 많습니다.
※ 윈도우 프로그래밍 개발 및 테스트는 불가능합니다.
소개 목록
간단한 사용 방법
티스토리와 연동
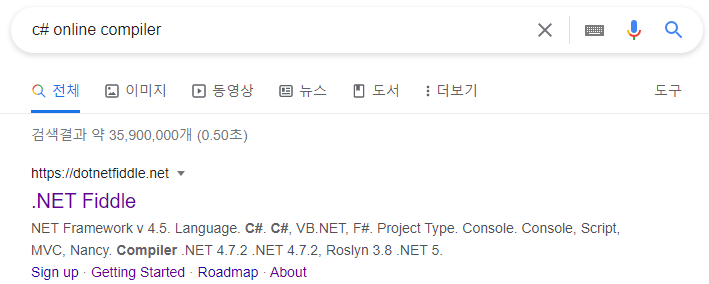
크롬에 C# online complier라고 검색을 하면, 최상단에 .NET Fiddle가 나옵니다.
C# Online Compiler | .NET Fiddle
dotnetfiddle.net
기본 기능
로그인하지 않아도 메인 화면에서 코드를 작성하고 Run을 클릭하여 작성한 코드의 결과를 확인할 수 있습니다.

Option
옵션은 선택한 언어에 따라 설정 방법이 다릅니다. C#에 대해서만 설명합니다.
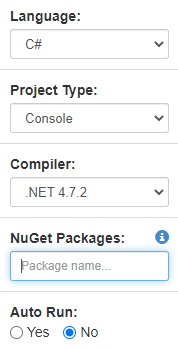
Language
프로그래밍 언어(C#, F#, VB.NET)를 선택할 수 있습니다.
Project Type
프로젝트 타입을 선택할 수 있습니다. 프로젝트 타입은 Console, Script, MVC, Nancy가 존재합니다.
일반적인 공부 및 학습용으로 사용하신다면 Console을 선택하시면 됩니다.
MVC와 Nancy는 웹 개발용입니다.
Compiler
컴파일러를 선택할 수 있습니다.
NuGet Packages
외부 라이브러리를 참조할 수 있습니다.

json을 입력하면 json과 관련된 라이브러리들이 검색됩니다.
Newtonsoft.Json의 13.0.1 Version을 선택하고 아래 코드를 붙여 넣기 하여 Run을 클릭하면 정상적으로 실행됨을 확인할 수 있습니다.
using System;
using Newtonsoft.Json.Linq;
public class Program
{
public static void Main()
{
var json = new JObject();
json.Add("id", "Luna");
json.Add("name", "Silver");
json.Add("age", 19);
Console.WriteLine(json.ToString());
}
}
Auto Run
Run 버튼을 클릭하면 실행할 것인지 코드가 변경될 때마다 자동으로 실행할 것인지 선택합니다.
작성한 코드 관리
.NET Fiddle에서 작성한 코드는 git 또는 svn에 코드를 올려서 형상관리를 하거나 작성한 코드를 메모장에 붙여 넣기 해서 파일로 저장하지 않는 이상은 오프라인 상태로 코드 관리는 불가능합니다.
먼저, 하단의 Sign up을 클릭하여 회원가입 후 로그인을 합니다.
저는 Gmail로 연동을 하였습니다.

로그인하셨으면, 코드를 작성 후 파일 이름을 입력하고 Save 버튼을 클릭합니다.
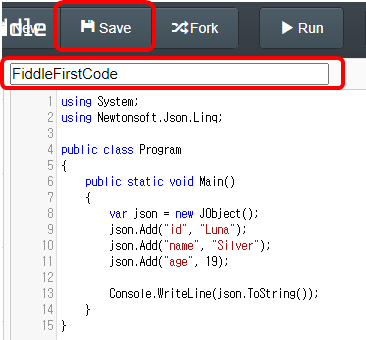
우측 상단에 푸른색으로 표기된 본인의 아이디를 클릭하시면 아래와 그림과 같은 리스트가 화면에 출력됩니다.
My Fiddles를 클릭해주세요.

저장된 파일들을 확인할 수 있습니다.

티스토리와 연동하기
순서 1.
상단 중앙의 Share를 클릭합니다. Embed on Your Page를 복사합니다.
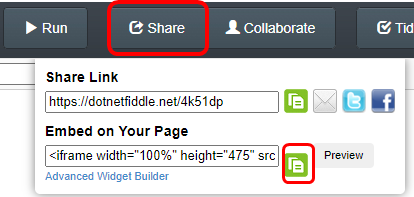
순서 2.
HTML모드로 선택합니다.
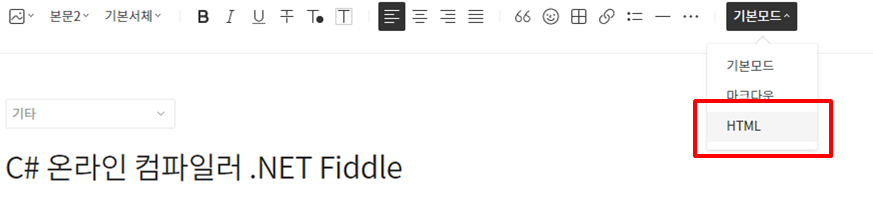
순서 3.
원하는 위치에 복사한 태그를 붙여 넣기 합니다.

연동 샘플
'기타' 카테고리의 다른 글
| 자바 온라인 컴파일러 사이트 추천 (1) | 2021.09.14 |
|---|---|
| 비주얼 스튜디오(Visual Studio) 2019 설치, C# 프로젝트 생성 (0) | 2021.08.07 |
| CodePen에서 React 개발환경 구축하기 (0) | 2021.07.04 |
| NodeJS에서 MsSql 연동과 Connection Pool 설정 (2) | 2021.06.16 |
| [CodePen]티스토리와 CodePen 연동 (0) | 2021.05.19 |


댓글