안녕하세요. 개발이야기입니다.
이번 포스팅에서는 Visual Studio 2019 설치 과정과 C#을 사용하기 위해 설정하는 과정을 포스팅합니다.
제가 이전에 온라인에서 C#을 컴파일 할 수 있는 .NET Fiddle 사이트를 소개 했는데요.
나름 C# 개발 2년차라서 작성하고 싶은 글들이 많은데, 온라인 컴파일러에서는 제한되는 기능이 많아서 포스팅 하기가 어렵더라구요.
이번 기회에 Visual Studio를 설치하였습니다.
설치 과정
순서 1.
아래 링크를 클릭 해서 다운로드 사이트로 접속합니다.
https://visualstudio.microsoft.com/ko/downloads/
Windows 및 Mac용 Visual Studio 2019 다운로드
Visual Studio Community, Professional 및 Enterprise를 다운로드하세요. 지금 Visual Studio IDE, 코드 또는 Mac을 무료로 사용해 하세요.
visualstudio.microsoft.com
만약, 다운로드 사이트가 존재하지 않을 경우 구글에 Visual Studio install 이라고 검색합니다.

순서 2.
커뮤니티 Versuion의 무료판을 다운로드 받습니다.

순서 3.
다운로드 받은 설치 프로그램 실행
계속을 클릭합니다.

순서 4.
.NET 데스크톱 개발을 선택합니다.
다른 기능 및 프로그래밍 언어는 Visual Studio 설치가 끝나고 따로 설치가 가능하므로 지금은 필요한 기능만 설치합니다. 저는 C#만 사용할 계획입니다.
기능 및 프로그래밍 언어를 선택하셨다면, 경로를 선택합니다.
저는 기본 경로로 하였습니다.
설치 세부 정보를 확인 후 Install 버튼을 클릭합니다.

Install 버튼 클릭 후 설치를 진행합니다.
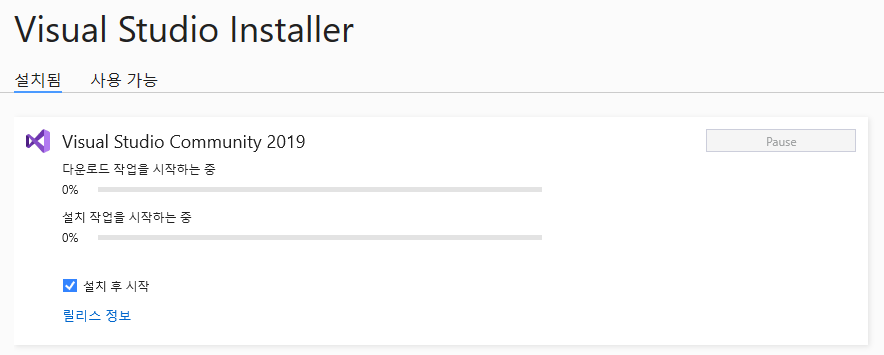
순서 5.
Install 과정에서 설치 후 시작을 체크하였기 때문에 설치 완료 후 자동으로 실행되었습니다.
계정은 나중에 만들고나서 로그인하셔도 되니깐, 나중에 로그인을 클릭합니다.

테마도 추후 변경 가능하니깐 테마를 아무거나 선택합니다.
선택 후 Visual Stduio 시작(S) 버튼을 클릭합니다.
버튼 클릭 후 Visual Studio 초기 셋팅을 하느라 시간이 걸립니다.
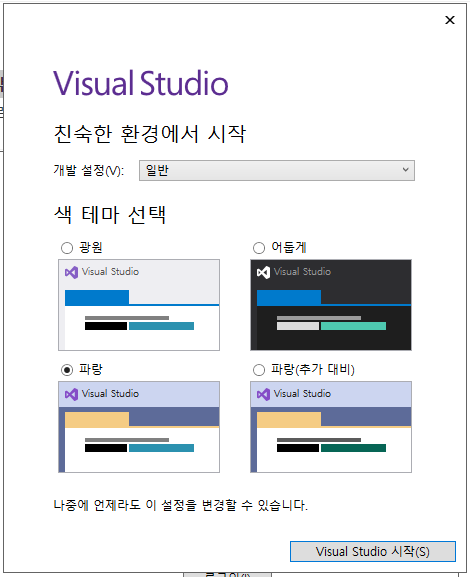
순서 6.
프로젝트 생성하기 위해 새 프로젝트 만들기(N)을 선택합니다.
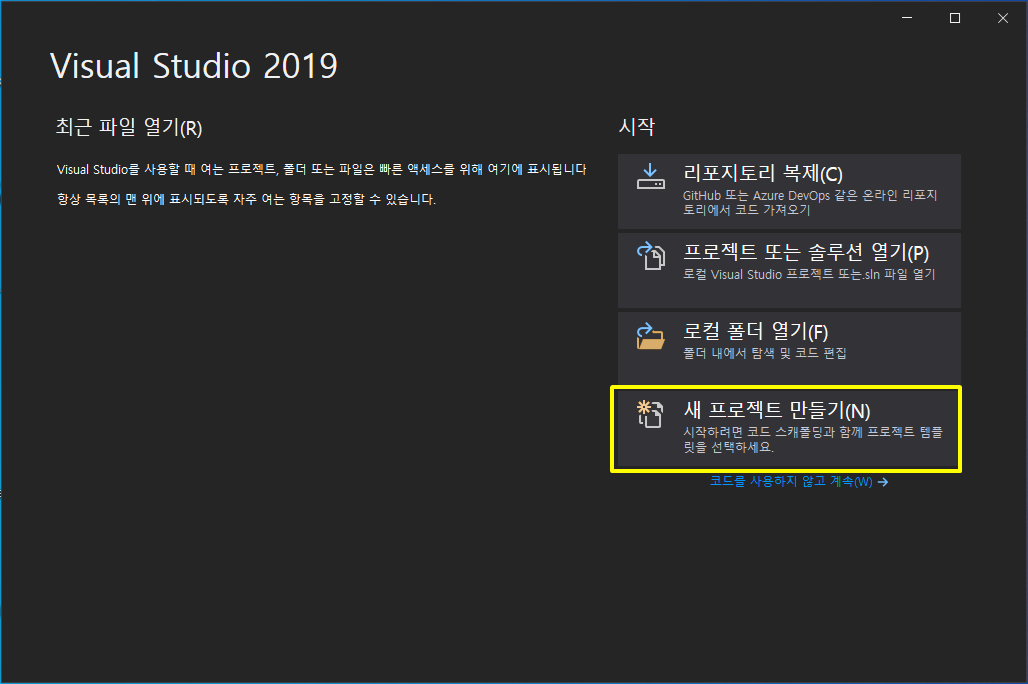
어떤 프로젝트를 진행할 것인지? 프로젝트를 선택하는 과정입니다.
저는 예제 코드를 작성하기 위한 용도이므로 콘솔 애플리케이션을 선택하였습니다.
선택 후 다음 버튼을 클릭해주세요.
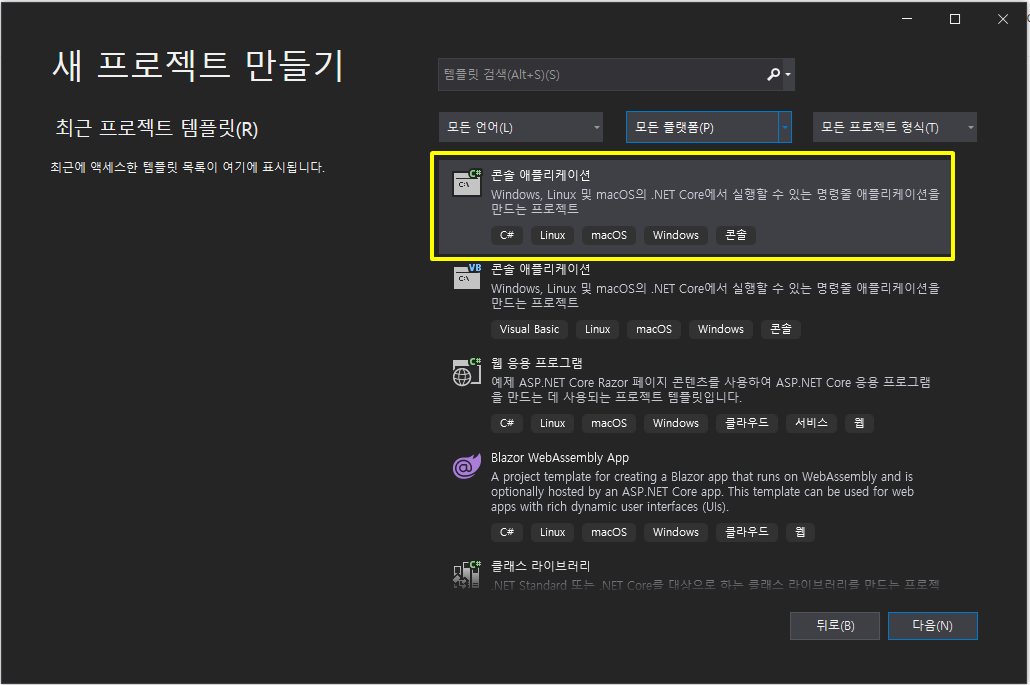
프로젝트의 이름과 위치를 설정합니다.
저는 기본 경로로 설정하였습니다.
이름 및 위치를 설정 후 다음 버튼을 클릭합니다.

프레임 워크를 선택합니다.
최신꺼 쓸거냐... 옛날꺼 쓸거냐...라는 의미로만 알고 계시면 됩니다.
저는 .NET Core 3.1을 선택하였습니다.
만들기 버튼을 클릭합니다.

프로젝트가 생성되었습니다!
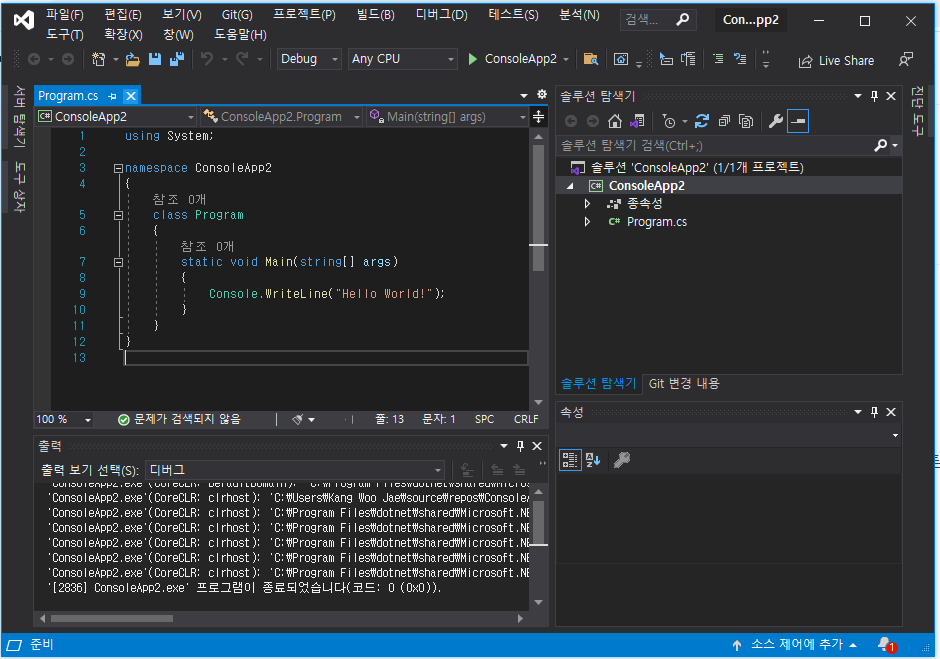
순서 7.
Ctrl + F5 키를 동시에 클릭하면, 콘솔이 실행됩니다.

'기타' 카테고리의 다른 글
| 내가 GitHub를 안 하는 이유 (1) | 2022.02.17 |
|---|---|
| 자바 온라인 컴파일러 사이트 추천 (1) | 2021.09.14 |
| C# 온라인 컴파일러 .NET Fiddle (1) | 2021.07.24 |
| CodePen에서 React 개발환경 구축하기 (0) | 2021.07.04 |
| NodeJS에서 MsSql 연동과 Connection Pool 설정 (2) | 2021.06.16 |


댓글